中小企業診断士試験はこれさえあれば大丈夫! 独学ストレート合格に本当に必要なテキスト

はじめに
こんにちは、yuhkiです。
中小企業診断士の勉強を進める上で欠かせないのが勉強用のテキストです。
書店に行くと多くの参考書や問題集が並び、どれを買えば良いのか、どれだけ買えば良いか迷ってしまうものです。
そこで、この記事では、独学でストレート合格を達成した私が「これさえ押さえておけば大丈夫」だと感じた、合格に本当に必要なテキストだけをご紹介します。
コスパ良く、合格を勝ち取りましょう!
注意
この記事で紹介していないテキストが不要であると主張する意図は一切ございません。
本当に必要なテキスト
以下の3種類、計9冊です
- 最速合格のためのスピードテキスト(TAC出版)
- 最速合格のための第2次試験過去問題集(TAC出版)
- ふぞろいな合格答案 10年データブック(同友館)
最速合格のためのスピードテキスト(TAC出版)
書店では必ずといっていいほど置いてある、もはや教科書のようなテキストです。
科目ごとに1冊、計7冊あります。
どの科目も重要なポイントを広くカバーしているテキストです。
毎年刷新され、前年度の新出論点なども緻密に反映してくれています。
試験要項だけではわかりにくい、「結局何が出題されるのか」を把握する意味で必要なテキストです。
また、各論点の解説も十分になされているため、これ1冊を読み込めばその科目に必要な知識を一通り習得することができます。
全科目、確実に揃えておきましょう。
なお、例年9月~12月にかけて科目ごとに順次新年度版が発売されます。
新出論点の移り変わりが激しい「中小企業経営・中小企業政策」などは、なるべく最新版を揃えることができるよう、購入時期に注意してください。
最速合格のための第2次試験過去問題集(TAC出版)
同じくTAC出版より、2次試験の問題集です。
直近5年分の過去問と解答例、その取り組み方が記載されています。
2次試験は1次試験よりも学習のハードルが高いです。
それは問題への向き合い方がわからないから。
この問題集では、驚くほど丁寧かつハイレベルに、回答を作り上げるプロセスを解説してくれています。
与作文の読み解き、回答要素の選択、回答文の構成……どこをとってもノウハウの宝庫です。
問題への向き方を学ぶためにも、必ず読んでおきたいテキストです。
ちなみに、このテキストを初めて読むと「ここまでのこと絶対自分にはできない」と思ってしまいます。私も思いました。
が、この問題集と同じレベルで取り組めるようになる必要まではありません。
スペシャリストの方々が時間をかけて読み解いている内容を90分で実現できるようになるのは至難の業です。
道標には据えながらも、自分なりの解法を見つけていきましょう。
こちらのテキストも、毎年2月ごろに新年度版が発売されます。
最新のものをお求めください。
(上記リンクは2023年度版のものです)
ふぞろいな合格答案 10年データブック(同友館)
2次試験対策ではお馴染み「ふぞろい」シリーズからも一冊。
ふぞろいの10年・10冊分の内容が凝縮された総集編にあたる1冊です。
こちらの特徴はなんといっても量の多さです。
これ1冊でかなりの量の解答例を知ることができます。
「設問に対する自分の回答方針は合っているか」「自分の書いた文章は合格レベルにあるか」を把握するためにはこの上ないツールです。
なお、毎年の新刊に掲載されている設問ごとの解説はほぼ省略されている点は注意が必要です。
問題1つ1つの掘り下げ方はTACの問題集で学び、自分の回答が合格水準にあるかをふぞろいで確かめる。
たった2冊でこのサイクルを作るだけでも、2次試験の対策が大いに進みます。
おわりに
ここまでご覧いただきありがとうございました。
この記事が少しでもお役に立ち、合格の1ピースになれば幸いです!
勉強には飽きたけど手を止めたくないあなたへ 中小企業診断士試験の合間に狙える資格紹介

はじめに
こんにちは、yuhkiです。
中小企業診断士試験では、「経済学・経営政策」から「中小企業経営・中小企業政策」まで、非常に幅広いカテゴリに対する勉強が求められます。
難易度もかなり高く、生半可な知識では突破するのは困難です。
そこで私はふと思いました。
「これだけの知識、中小企業診断士試験の受験だけに留めておくのは勿体無いな……?」と。
そこで私は、本命の中小企業診断士試験の勉強の合間に、いくつかの資格を取りました。
結果として、このアクションは
・診断士試験の対策だけでは得られない知識を獲得することができる
・診断士試験の対策が活用できるため、試験勉強の時間が短くて済む
・これまでに学んだ内容の復習ができる
・診断士試験の勉強に飽きた時の気分転換になる
・名乗れる肩書が増える
と、多くのメリットがありました!
この記事では、私が実際に取得した、中小企業診断士以外の資格をまとめました。
「勉強には飽きたけど、完全に手を止めるのはちょっと……」と罪悪感を感じるみなさん、他の資格もついでに狙ってみてはどうですか?
資格一覧
| 資格名 | 関連する科目 | 追加の勉強 |
|---|---|---|
| GMAP-BF オススメ! | 企業経営理論、財務・会計 | 不要 |
| マネジメント検定 | 企業経営理論、財務・会計 | 不要 |
| ビジネス実務法務検定 | 経営法務 | 3級は不要 |
| 日商簿記検定試験 | 財務・会計 | 必要 |
| 時報処理技術者試験 | 経営情報システム、経営情報理論 | 低レベルの場合は不要 |
GMAP-BF
GMAP-BFは、株式会社グロービスが展開する、意思決定や判断に必要な経営知識・マネジメントスキルについて、その理解度と活用度を測定する能力テストです。
「企業経営理論」「財務・会計」と関連があります。
マネジメント検定(旧:経営学検定)
マネジメント検定は、一般社団法人日本経営協会が展開する、マネジメントに関する基礎・専門的知識、経営課題解決能力が一定水準に達していることを全国レベルで資格認定する検定試験です。
GMAP-BFと同じく「企業経営理論」「財務・会計」と関係があります。
ビジネス実務法務検定
ビジネス実務法務検定は、東京商工会議所が展開する、法務部門に限らず営業、販売、総務、人事などあらゆる職種で必要とされる法律知識が習得できる試験です。
「経営法務」と関連があります。
診断士試験の経営法務は基礎的な知識を問う問題が中心なのに対し、ビジネス実務法務試験検定では一歩踏み込んでケーススタディのような問題が中心になり、より実践的な知識が求められます。
一方で、出題範囲はどちらも会社法・民法・著作権法あたりが軸になるため、少し勉強するとすんなりと身に付くレベルです。
3級であれば追加の勉強は必要なく、2級であればテキストを一読するくらいの勉強で対応できるでしょう。
暗記科目的に経営法務を勉強するのに飽きた時は気分転換にもオススメです。
日商簿記検定試験
「財務・会計」や、二次試験の事例Ⅳと関係があります。
出題カテゴリは、3級であれば、企業の財務活動を記録するための「商業簿記」が出題されます。2級では、商業簿記の出題内容が複雑化する他、原価計算を中心とした「工業簿記」も出題範囲に加わります。
商業簿記は診断士試験と関連が深そうですが、実は診断士の勉強がそのまま生かせる部分は多くありません。
大まかには、B/SやP/Lといった財務諸表を作るまでの仕訳を中心とした工程が日商簿記の出題範囲、財務諸表を作った後の分析が診断士試験の出題範囲、という棲み分けになっているためです。
さらに、2級では連結会計や税効果会計といったかなり難解な計算を要求されるため、診断士の知識だけでカバーすることは不可能となっています。
3級でも2級でも追加の勉強がかなり必要になり、息抜きとはいえないレベルです。
一方で、財務諸表に対する理解が深まったり、「仕訳」「原価計算」といった問題は瞬殺できるようになります。余裕がある方はチャレンジしてみても良いでしょう。
「経営情報システム」と密接な関係があるほか、「企業経営理論」「経営法務」とも関係があります。
情報処理技術者試験は、レベルの異なる複数のカテゴリに分かれます。
診断士試験の勉強で対応できるのは「ITパスポート」「情報セキュリティマネジメント試験」の2つです。どちらも経営情報システムと出題内容や難易度が似通っており、診断士試験の方を勉強していれば十分にカバーできる内容が多いです。
また、「ストラテジ系」の問題が一定の割合で出題されます。ここでは「企業経営理論」「経営法務」で出題されるような問題が出てくるため、こちらの知識も活用することができます。
他方、それ以降のカテゴリでは、問題の難易度が上がるのはもちろんのこと、「基本情報技術者」ではプログラミングの知識が要求されること、「応用情報技術者」「高度区分」では記述・論述式の設問への対応が要求されることなどから、診断士試験の範疇を超えた勉強が必要になってきます。
日商簿記と同じく、片手間で受験するのはハードルが高いですが、余裕があればチャレンジしてみると良いでしょう。
ちなみに、応用情報技術者以上を取得していると、診断士試験で経営情報システムの受験を免除することができます。
ただし、下手に免除をするよりは受験して得点源として活用する方がメリットが大きそうです。
最後に
ここまでご覧いただきありがとうございました。
診断士試験にとどまらず、ぜひいろんな資格にチャレンジしてみてください!
実務補習でヒーローになれる!報告書作成のためだけのWord編集テクニック

こんにちは、yuhkiです。
この記事では、中小企業診断士実務補習で欠かせないWordファイルの編集テクニックを具体的にまとめました。
スムーズな設定でチームの報告書作成を牽引し、ヒーローになりましょう!
はじめに
2023年7月、初めての実務補習に取り組んできました。
素晴らしい講師と班員に恵まれ、非常に有意義な時間を過ごすことができました。
そんな実務補習に際して事前準備をあれこれ進めていたのですが、一番役に立った準備が「Wordファイルの編集方法を勉強しておく」でした。
(なお、一番ウケた準備は「担当講師が執筆した雑誌の記事を読んでおく」でした)
実務補習の診断書は細かな記載ルールが設定されています。
また、班員がそれぞれ作成したファイルをまとめて1つの報告書を作るという作業の特性があります。
その上、ファイルをまとめた後も、目次を入れたり表紙をつけたり添付資料を載せたりとやること目白押し。
その結果、上手く取りまとめないと、ルールにそぐわない報告書や見栄えが汚い報告書が完成してしまうわけです。
完成するならまだマシで、下手すれば完成すらしないかもしれません。
そうしたトラブルを回避するために、実践で発生しそうな手順を想定して、Wordの操作方法を勉強してから臨みました。
ただし、準備をする中で気づいたのですが、「実務補習に向けてWordの編集方法を勉強しておきましょう!」という記事はあっても「具体的にこのように編集しましょう!」と書かれた記事はほとんどないです。
そこで、この記事では、実務補習で実際に使用した編集テクニックをまとめることにしました。
どのようにファイル作成を進めれば良いかがわかるようになっています。
かなり長い記事ですが、その分、具体的に手順を記載しました。
ぜひ報告書作成のバイブルにしてください。
注意
本記事で参考にしているファイル設定の情報は全て2023年7,8,9月コースの実務補習申込時の情報です。最新の状況とは異なる可能性がございます。
記事中のスクリーンショットはWord for Mac バージョン16.75です。環境によってはメニューの配置などに違いがある場合があります。
目次
Word編集テクニック【設定編】
用紙、ページ番号、スタイルの3点について、報告書用に設定をしておきます。
報告書作成を始める前に実施しましょう。
用紙の設定
報告書の用紙に関する書式は以下のとおりです。
- 文字数:1行 40字×30行
- 文字と行数の設定:「原稿用紙の設定にする」をON
- 余白:右側のみ20mm、それ以外は25mm
これらは全て フォーマット→文書のレイアウト から設定します。

ページ番号(フッター)の設定
挿入→ページ番号 から設定します。
位置を「ページの下(フッター)」にするだけで、各ページの下部にページ番号が挿入されます。
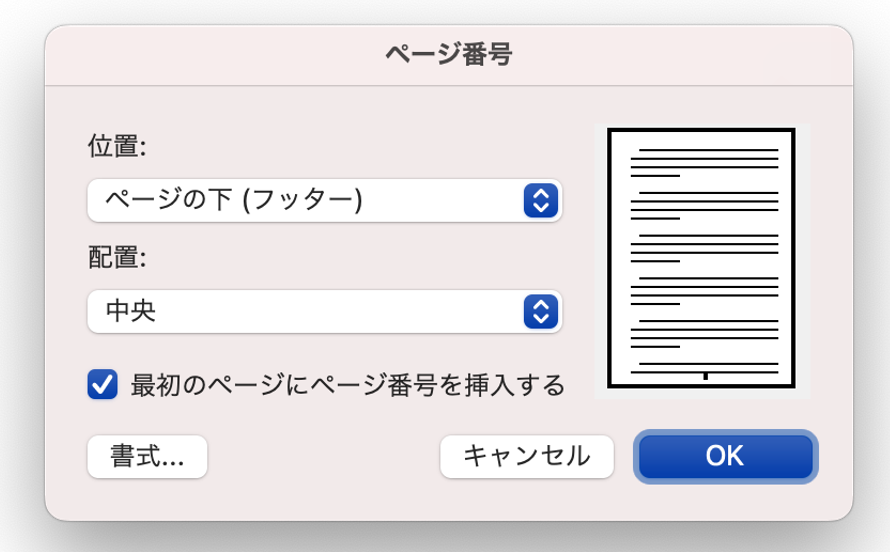
なお、フッターそのものの設定も別途可能です。
ただし、報告書ではフッターの詳細までは指定されていないので、ここでは割愛します。
スタイルの設定
スタイルは最も重要なポイントです!
・フォントが1クリックで揃う
・通し番号が綺麗に並ぶ
・目次が1秒で完成する
とメリットが盛りだくさんです!
報告書では、文字の書式として以下の4つが指定されています。
- 大見出し:MS Pゴシック 14pt。文頭にはローマ数字で通し番号。
- 中見出し:MS Pゴシック 12pt。文頭にはアラビア数字で通し番号。
- 小見出し:MS Pゴシック 11pt。文頭には括弧書きで通し番号。
- 本文:MS明細(MS 明朝)11pt。行頭は1文字下げる。
ここを揃えるために、「スタイル」を作成します。
スタイルとは、大きさやフォントといった文字の書式と、配置やレベルといった段落の書式を組み合わせてセットしたものです。
ホーム→スタイルと選択すると、様々なスタイルが用意されていることが確認できます。

このスタイルを、報告書用に自作します。
スタイル→新しいスタイルからスタイル作成用のメニューを開いて、以下の通り設定してください。
大見出し・中見出し・小見出しのスタイル
プロパティの設定
- 名称:「報告書 大見出し」などわかりやすいものに設定
- 種類:段落
- 基準にするスタイル:(スタイルなし)
- 次の段落のスタイル:報告書 本文(推奨)
書式設定
- 言語:日本語英語共通
- フォント:MS Pゴシック
- 文字サイズ:見出しに合わせて設定(大見出しなら14pt)
レベル
スタイル作成用メニューの左下にあるプルダウンから「段落」を選択して設定画面に入ります。
全般の設定項目で、アウトラインレベルを大見出しの場合は「レベル1」、中見出しの場合は「レベル2」、小見出しの場合は「レベル3」に設定してください。

段落番号
スタイル作成用メニューの左下にあるプルダウンから「箇条書きと段落番号」を選択して設定画面に入ります。
大見出しと中見出しは画像を参考に既存のものから選択するだけで良いです。
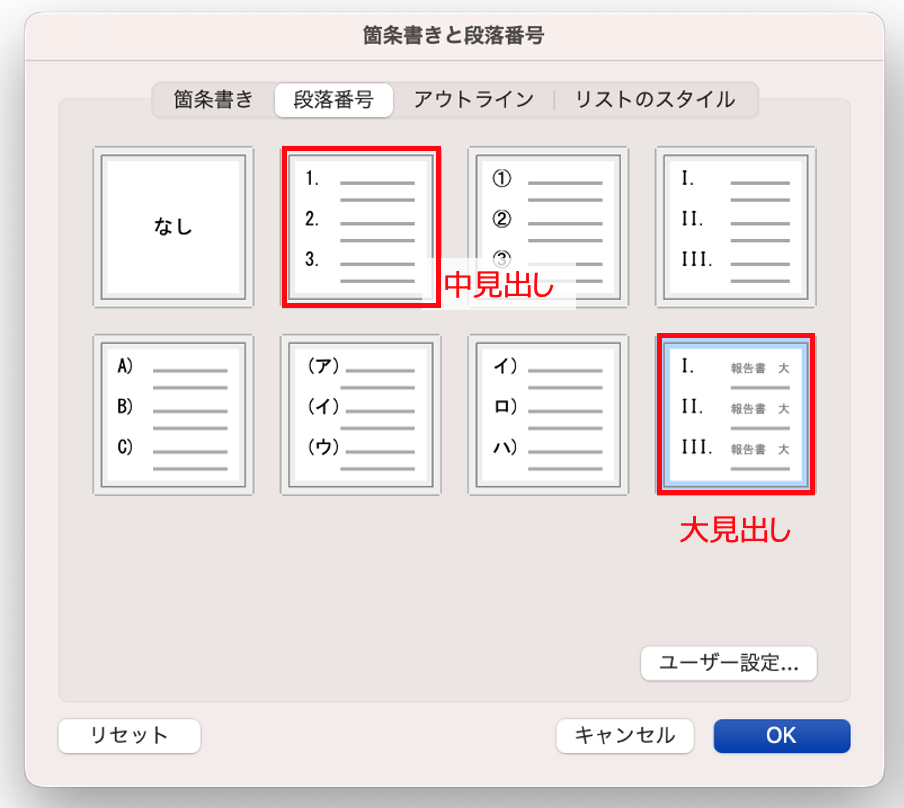
小見出しの段落番号は、やや特殊なため、お手本通りのものは自動作成できなさそうです。
ただし、うまく設定すればそれっぽいものは再現できました。

多少お手本と違っても自動作成することを選ぶ場合は、以下の手順で設定できます
既存の丸括弧を使用している段落番号を選択した状態で「ユーザー設定」を押し、段落番号の書式設定を開きます。
設定項目のうち、「番号書式」をスペースと丸括弧で囲った数字(画像参照)に、「番号スタイル」を全角に変更すれば設定完了です。

本文のスタイル
プロパティの設定
- 名称:「報告書 本文」などわかりやすいものに設定
- 種類:段落
- 基準にするスタイル:(スタイルなし)
- 次の段落のスタイル:報告書 本文(このスタイル)
書式設定
- 言語:日本語英語共通
- フォント:MS 明細(私の環境だと「MS 明朝」でした)
- 文字サイズ:11pt
字下げ設定
スタイル作成用メニューの左下にあるプルダウンから「段落」を選択して設定画面に入ります。
インデントの設定項目で、最初の行を「字下げ」に、間隔を「1字」に設定してください。

ファイルの共有
ここまで設定が終わったファイルを班員に共有して、使い方を説明しておきましょう。
設定が済んだファイルを全員が利用することで、最後の結合作業が劇的に楽になります。
顔を合わせて間もない班員に提案するのはなかなか緊張するかもしれませんが、1週間後のチームのためにもぜひ共有しておきましょう。
Word編集テクニック【執筆編】
一人一人が執筆する際に留意すべきポイントを説明します。
必須テクニックというよりは、細かいTipsや注意事項です。
スタイルの反映
設定済みのスタイルを反映する際は、設定したい箇所を範囲指定してスタイルウィンドウから選択します。
都度設定していっても良いですし、ひとしきり書き終えた後に反映することもできます。
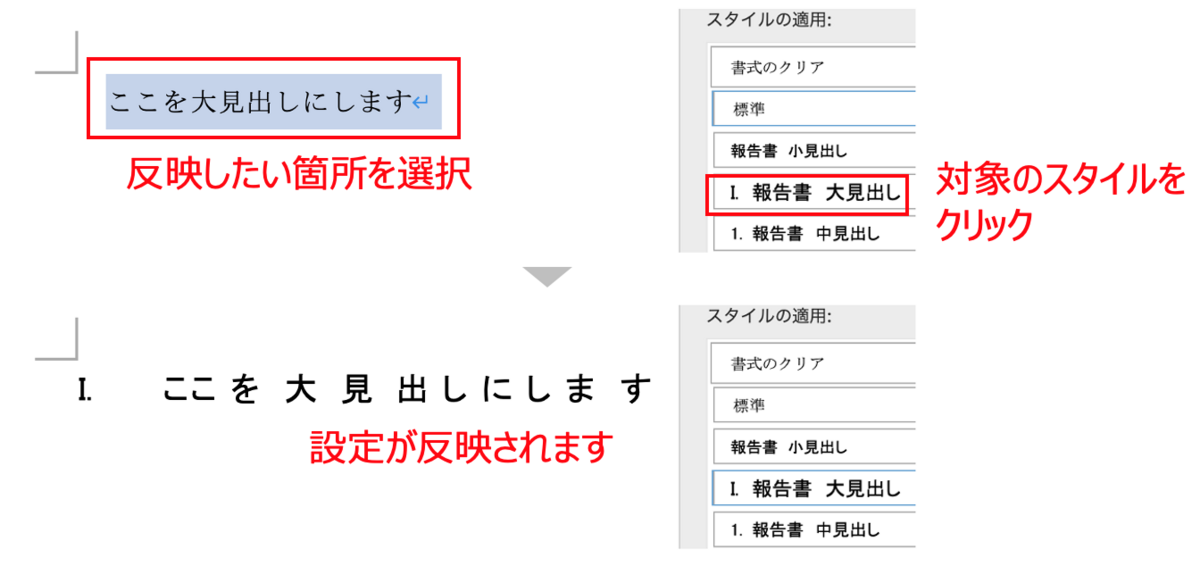
図表タイトルの挿入
ファイル中に図表を差し込む時、図表タイトルを付与する場合が多いです。
本文で画像の前後に直接書くこともできますが、図表右クリック→図表番号の挿入から設定することもできます。
画像に直接リンクさせる形式で番号を挿入することができます。
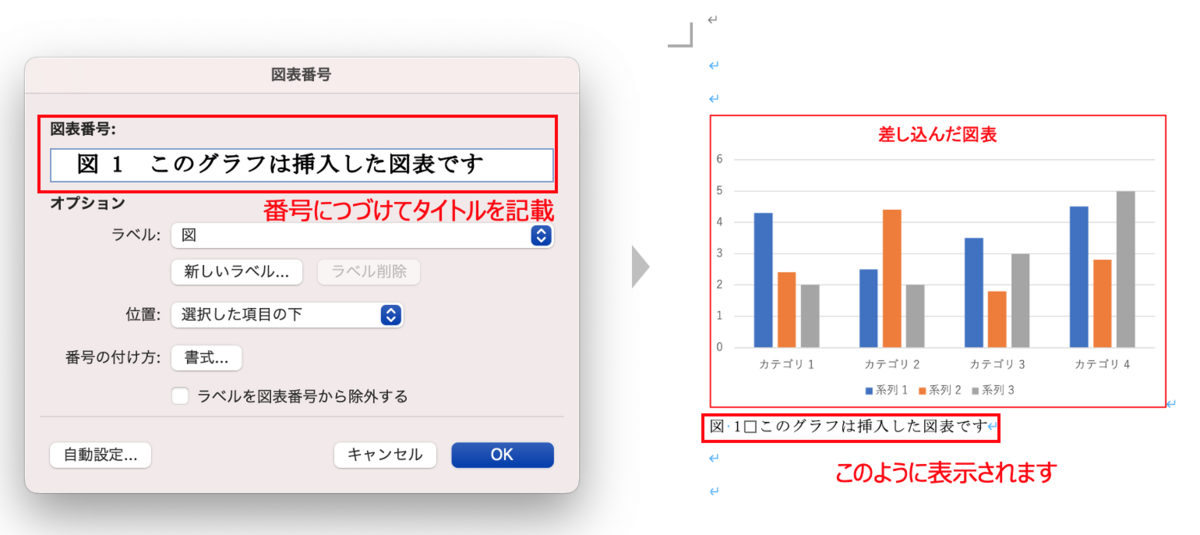
このように設定するメリットは ・本文から図表番号を参照しやすくなる ・図表目次を簡単に作成できる です。
ただし、必須ではなく、見出しのスタイル設定などに比べると必要性は低いです。
メンバーと相談し、こだわるようであれば統一して設定するようにしましょう。
また、図表番号の命名規則は、メンバー内で統一しておきましょう。
独自の設定をしたい場合は、図表番号の挿入から開いたメニューにある「新しいラベル」から設定することができます。
図表への装飾
画像に枠や線などの図形をつけたい場合は、PowerPointなどで「図形を合成した画像」を作成するのがおすすめです。
Wordの機能で図形を挿入して画像の上に配置すると、改行や改ページなどで画像と図形がずれてしまう場合があるためです。
最終的に全員分のファイルを結合することを見越して、やや手間ですが都度作成しましょう。
なお、Windowsでは "Windowsキー + Ctrl + S" で、Macでは"command + Shift + 4"で、画面を範囲指定してスクリーンショットを撮影することができます。
Windowsではそのまま、MacではCtrlキーを押しながら撮影すればクリップボードに保存されるので、画像をそのままWordに貼ることができます。
画像を貼る作業が非常に早くなります。ぜひ利用しましょう。
文字の整列
本文や図表に対して、中央揃えや右寄せは適用できません。「原稿用紙の設定にする」をONにしているためです。
極力これらを利用しなくても綺麗に見えるように作成しましょう。
どうしても中央揃えや右揃えを利用したい場合などは、本文であればスペースによる調整を利用します。
図表であれば、「左右に余白をいれた画像」を作成することで、擬似的に中央揃えや右揃えを再現することができます。

Word編集テクニック【結合編】
全員がそれぞれのパートを書き上げた後に、1つのファイルにまとめる作業を順に説明します。
なお、ファイル結合作業は代表者1人が引き受けることを想定しています。
Google Docs や Word for the webを使って複数人で同時編集することは想定していません。
手順1:全員のファイルをコピペする
全員の内容を1つのファイルにコピペして繋げていきます。
事前に設定済みのファイルを共有しているのであれば、書式を保存してペーストします。
事前に設定済みのファイルを共有していないのであれば、書式は気にせずにペーストします。
手順2:スタイルを駆使して全員の書式を揃える
メンバーごとにバラバラになっていると思われる、見出しや字下げといった設定を順番に揃えていきます。
事前に設定済みのファイルを共有し、手順1で「書式を保存してペースト」ができている場合はこの手順は不要です。
手順3に進んでください。
1.一旦文書全体に「報告書 本文」のスタイルを適用する
これからスタイルを揃えていくのですが、その前に一旦リセットします。
メンバーが細かく設定しているものを消すのは心苦しさがあるかもしれませんが、ちょっとずつスタイルを見直していくよりは効率的です。
2.文頭のスペースを置換で削除する
「報告書 本文」のスタイルは、行頭には自動でスペースが入るようになっています。
そのため、元の文章にスペースを入力していると、行頭が2文字分ずれることになります。
そこで、「行頭のスペース入力をスペースなしに置換する」という処理で、一括して削除します。
編集→検索→高度な検索と置換 から、検索対象を「^p^w」、置換後の文字列を「^p」として「すべて置換」を実行します。

ちなみに、「^p」は改行を、「^w」はスペースを表します。
ですので、ここでは「改行の後にあるスペースを改行にする」という置換をしているわけです。
なお、図表の位置などをスペースで調整している場合も削除されてしまいます。
実行の際はご注意ください。
3.見出しのスタイルを設定する
1.で文章全体が「報告書 本文」になっています。
文章を頭から確認し、見出しにあたる部分を範囲選択→スタイル ウィンドウから適切な見出しのスタイルを反映 を繰り返して、それぞれの見出しを設定しましょう。
先にも触れましたが、スタイルを適切に利用することは目次がすぐ作成できるメリットがあります。
フォントを設定するのではなく、スタイルで反映することを徹底しましょう。
手順3:大見出しと中見出しの前に改ページを挿入する(任意)
結合後に修正を加えても、改ページの箇所でズレが吸収されて、報告書全体としてのズレが生じにくくなる効果があります。
また、報告書が1冊にまとまった時にページの変わり目がわかりやすく、見栄えがよくなる効果もあります。
必須ではないですが、やっておいて損はないです。
改ページを入れたい箇所にカーソルを合わせて、挿入→改ページをクリックすれば挿入できます。
なお、ホーム→編集記号の表示/非表示 から、編集記号を表示するよう設定しておくと、改ページがどこに挿入されたかわかりやすくなるのでおすすめです。

手順4:中見出しの番号を振り直す(任意)
例えば大見出しⅠの中で中見出し1,2,3を設定した後、続く大見出しⅡの中で中見出しを設定する4,5,6…と段落番号が振られます。
通し番号をリセットして1からカウントしたい場合は、始点としたい通し番号を右クリックし、「番号を振り直す」を選択してください。
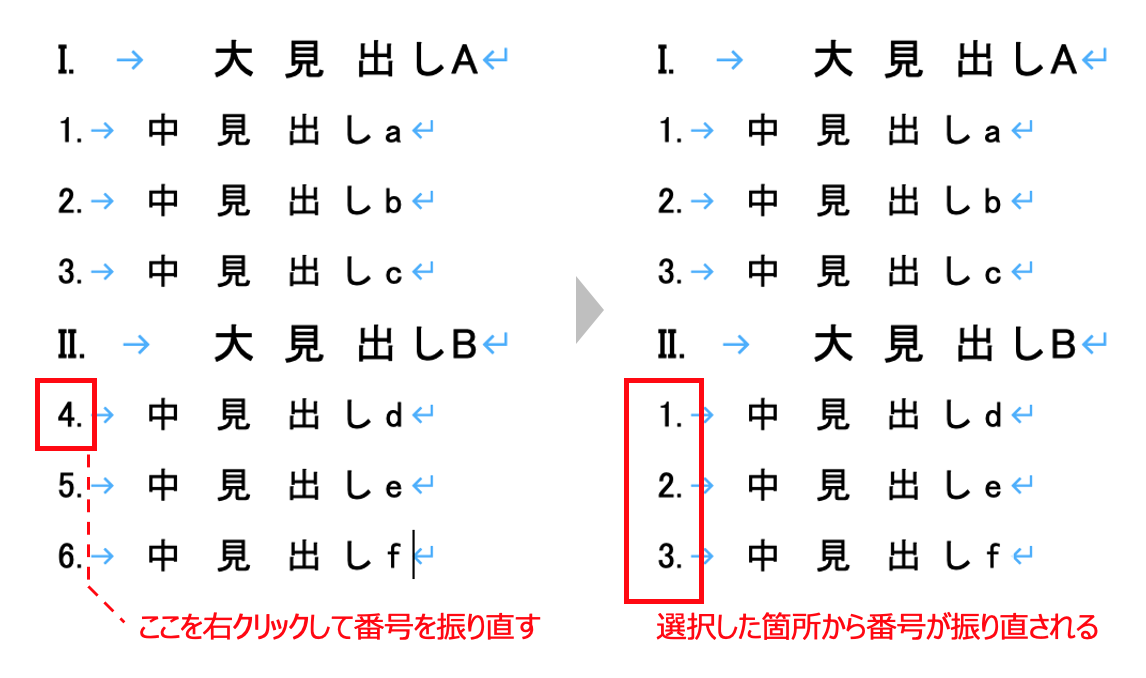
手順5:報告書に必須の図表を挿入する
報告書にはフローチャート図や提言をまとめた表などを入れる必要があります。
これらは、ExcelやPowerPointで見た目を整えた上で、画像形式でWordに貼ります。
表の挿入はWord上でも作成できますが非推奨です。
「原稿用紙の設定にする」をONにしている関係上、幅や文字の並びといった見た目を整えることが極めて困難なためです。
また、見出し部分は文字で入力して大見出しのスタイルを反映し、先頭の段落番号を削除しておきます(段落番号はバックスベースで削除できます)。
目次に表示させるためです。
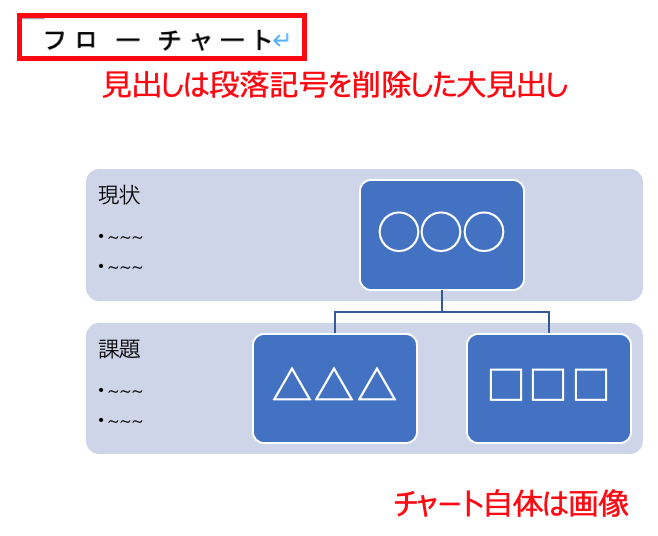
手順6:目次を作成する
一番苦労される方が多いポイントではないでしょうか。
ただし、ここまで適切にスタイルが設定できていれば驚くほど簡単に作成できます。
1.目次を新規に挿入する
目次を入れたい箇所にカーソルをあわせ、 参照設定→目次→目次の挿入 を選択するだけです。
前述の通り、スタイルに設定した「レベル」をもとに、自動で目次が完成します。
もし上手に目次が完成しない場合は、スタイルのレベルが適切に設定されているか見直しましょう。
2.目次を調整する
目次に表示する内容はレベル単位で設定できます。
今回の場合は「レベル1まで(大見出しだけの目次にする)」「レベル2まで(大見出しと中見出しの目次にする)」「レベル3まで(大見出しから小見出しまで全て目次にする)」です。
表示する内容を変えたい場合は「ユーザ設定の目次」から「アウトラインレベル」の数値を変更してください。

3.目次を更新する
ファイルの修正を実施した後に、目次のページ数を修正したい場合は「目次の更新」を選択するだけです。
自動で新しいページ番号に修正してくれます。
手順7:PDFとして保存する
作成はWordで進めますが、最終的な提出や印刷のためにPDFに変換します。
「名前をつけて保存」からファイル形式を「PDF」にしてエクスポートすればPDFが出力でさきます。形式については「印刷に最適」が良いです。
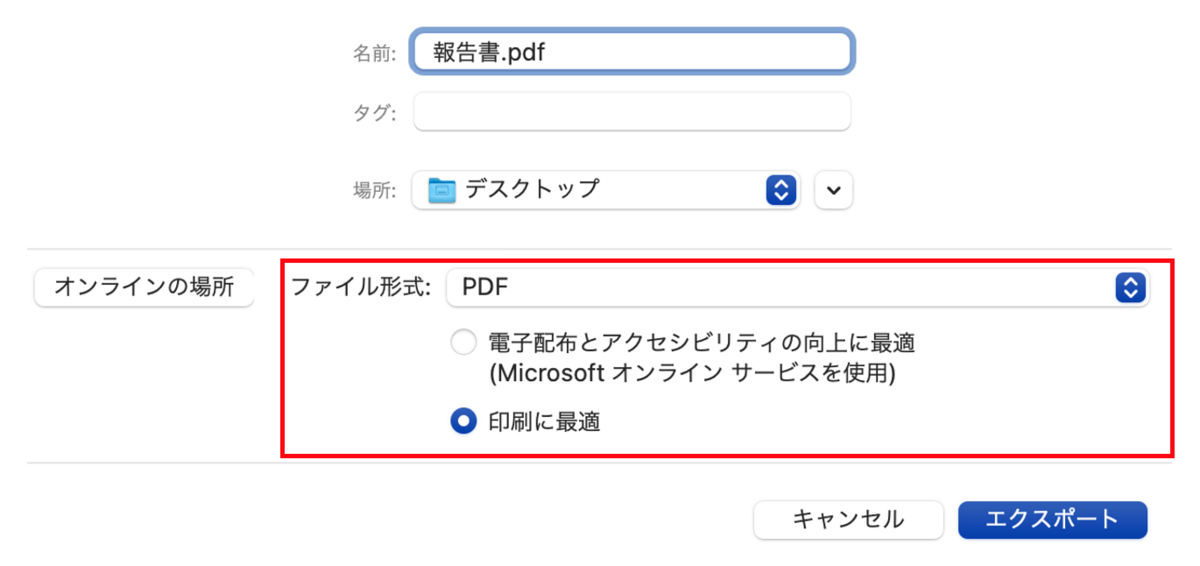
(右下のボタンが「保存」から「エクスポート」になるの、芸が細かくて好きです)
手順8:表紙や添付書類を結合する
報告書には、最初に表紙をつけたり、最後に添付書類をつけたりする必要があります。
ページ番号を通す場合はWordファイル上で作成しておく必要があります。手順5を参考にしてください。
一方、ページ番号を通さない場合、わざわざWordファイル上で切り貼りする必要はありません。
それぞれPDF化した後に繋げるだけで済みます。
1.Acrobat Readerを使う場合
ツール→ファイルを結合→ファイルを追加 から結合できるそうです。(PDF結合の方法 | Adobe Acrobat)
私のPCにAcrobat Readerが入っていないので図での説明は割愛します。
2.プレビューを使う場合(Macユーザ向け)
MacでPDFを閲覧できるプレビューでもファイルの結合ができます。
まずは表示→サムネールで左側にページ一覧を表示させます。
すると、左下にプラスマークが表示されます。
この状態で、「ファイルからページ挿入」を選択し、結合したいPDFファイルを選びます。
これで、元のPDFファイルに続いて選択したファイルが結合された状態になります。
この状態で保存すれば、ファイルが結合された状態になります。
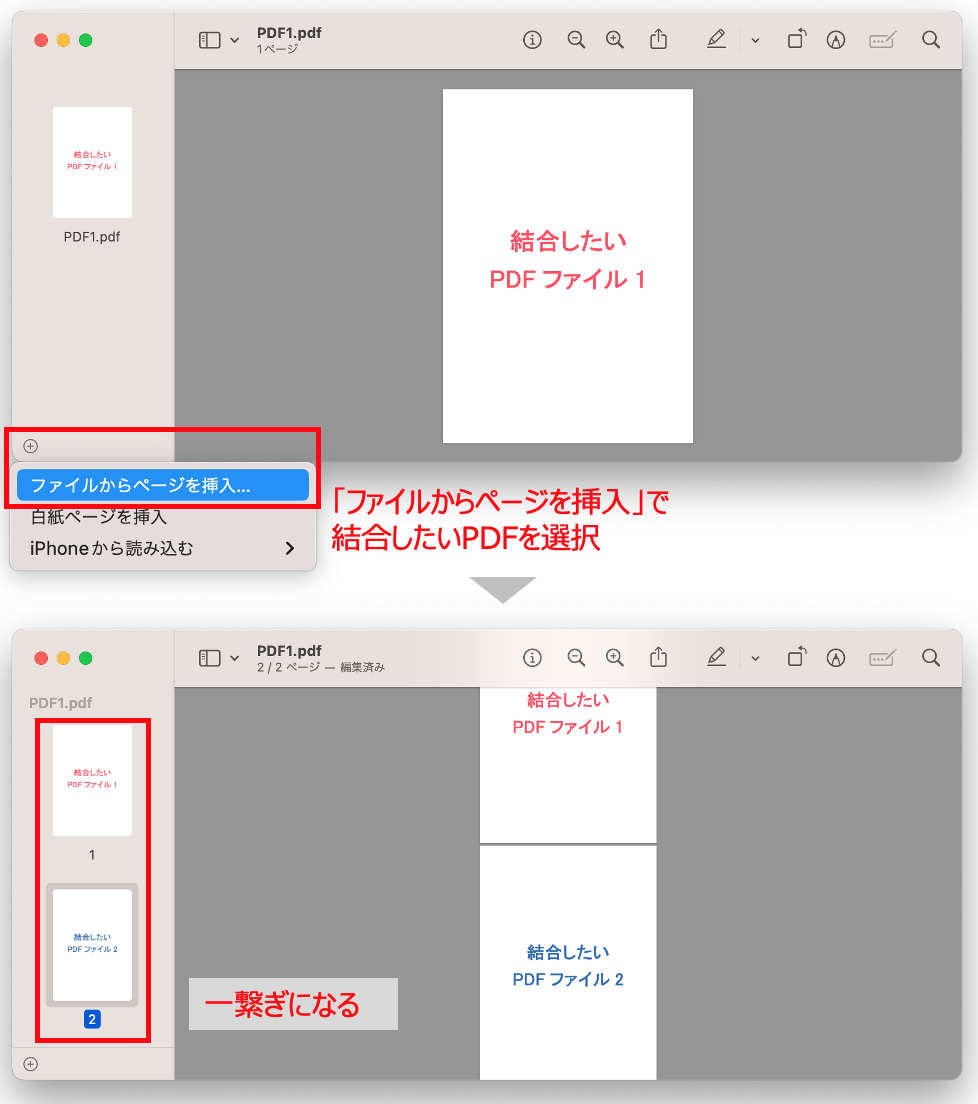
なお、PDFの並び順を変えたい時はページ一覧をドラッグ&ドロップすれば良いです。
このほかにも「選択したページをdeleteキーで消す」「ページをコピー&ペーストする」といった操作もページ一覧から実施できます。試してみてください。
最後に
ここまで長文にお付き合いいただき、本当にありがとうございました。
少しでもこの記事がお役に立ち、実務補習が成功裏に終わることを願っております。
二次試験を終えたあなたへ 実務補習申し込みフォーム完全攻略

こんにちは、yuhkiです。
この記事では、中小企業診断士実務補習に申し込む際にエントリーフォームに記載すべき内容をまとめています。
スムーズな申し込みで、確実に募集定員に入りたい方は参考にしてください。
はじめに
2023年5月15日午前10時、令和5年度夏季の中小企業診断士実務補習の申し込みが開始されました。
私も早速手続きを済ませ、無事実務補習を受ける権利を得ました。
さて、そんな実務補習申込ですが、一番不安だったのは「ちゃんと募集定員が埋まる前に申し込めるか?」ということです。
実際、申し込み前に記事をちらほら読んでいると
「開始40分で定員が埋まっていた」
「ライブチケット戦争並」
「ニ次試験より難しい」
なんて声がみられました。
募集定員に入り込むために必要なことは1秒でも早く申込を完了させることです。
ただし、一連の手続きはほとんど情報がなくベールに包まれており、私はほとんど準備ができない状況で臨むこととなりました。
こうした不安を、少しでも解消する手立てはないものか。
この記事では、中小企業診断士実務補習申込のエントリーフォームに記載すべき内容を詳細にまとめることにしました。
どういう情報が必要で、どのように手続きを進めれば良いかが全てわかるようになっています。
ぜひ実務補習申込の前にご一読いただき、スムーズな実務補習への参加を実現してください。
注意
本記事中で利用している画像は全て一般社団法人中小企業診断士協会のHPから借用しております。
本記事の情報は全て2023年7,8,9月コースの実務補修申込時の情報です。最新の状況とは異なる可能性がございます。
申込の流れ
ざっくりと、以下のような流れです。
- 実務補習Myページ登録(アカウント作成)
- 受講申込
- 受講料の払い込み(本記事では言及しません)
主なポイントは2つです。
1つ目は実務補習Myページ登録も申し込み期間でないと進められないことです。
「前日までにMyページ登録を済ませておいて、当日は受講申込だけ」ということができません。
申込フォームがオープンされてから全てを終わらせる必要があります。
2つ目は実務補習Myページ登録は1度済ませると以降は同じ情報を使うことです。
これにはメリットとデメリットがあります。
メリットはMyページ登録を済ませておくと受講申込がスムーズに進められることです。
フローが省略できるため、定員に滑り込める確率も上がります。
「今回受講する予定はないが、次回以降の受講を見越して、Myページ登録は済ませておく」というのも戦略としては考えられます。
デメリットはMyページ登録の情報を忘れた場合、再登録がすぐにはできないことです。
特にパスワードを忘れた場合などは致命的です。
Myページを作ったかどうかわからない場合や、パスワードがわからない場合は、申込開始前に診断士協会に問い合わせをしておきましょう。
申込フォーム
申し込みフォームへのアクセス

少しわかりづらいですが、実務補習の紹介ページにある「6.申込方法」のリンクから受講申込方法の画面にアクセスします。
このページにある「申込フォームのページへ」が申し込みフォームリンクです。
申し込み受付開始時刻と同時にリンクが開放されます。
開始と同時のアクセスを狙う場合はこの画面で待機しておきましょう。

なお、Myページ登録済の方は「実務補習のお申し込み」というリンクが出現しますが、これはちょっとした罠です。
ここをクリックしても上述の実務補習の紹介ページに飛ばされるだけです。
申し込みフォームへは自力で進む必要があります。気をつけましょう。
実務補習Myページ登録

特に重要な項目は以下の3点です。
- 第2次試験受験番号
- 第1次試験合格年度
- 第2次試験合格年月日
わざわざ覚えていない項目かと思うので、事前に確認するか、手元に資料を置いておきましょう。
第2次試験受験番号は受験票で、第1次試験合格年度と第2次試験合格年月日は2次試験の合格証書で確認できます。
また、必須ではないですが、勤務先名称は記載しておくと吉です。
受講申込では必須入力となる項目であるためです。
受講申込:希望受講コース

受講地区はラジオボタン、受講コースはチェックボックスで指定します。
同一地区の複数コースは一括で申請できます。
なお、別地区の複数コース(例:東京の7月と大阪の8月)は一括で申請できません。
定員が埋まりはじめて別地区の受講がやむなくなった場合や、複数地区での受講を予定している場合は注意が必要です。
以降の項目も全て重要です。
Myページ登録と同様、わざわざ覚えていない項目かと思うので、事前に確認するか、手元に資料を置いておきましょう。
受講申込:個人情報
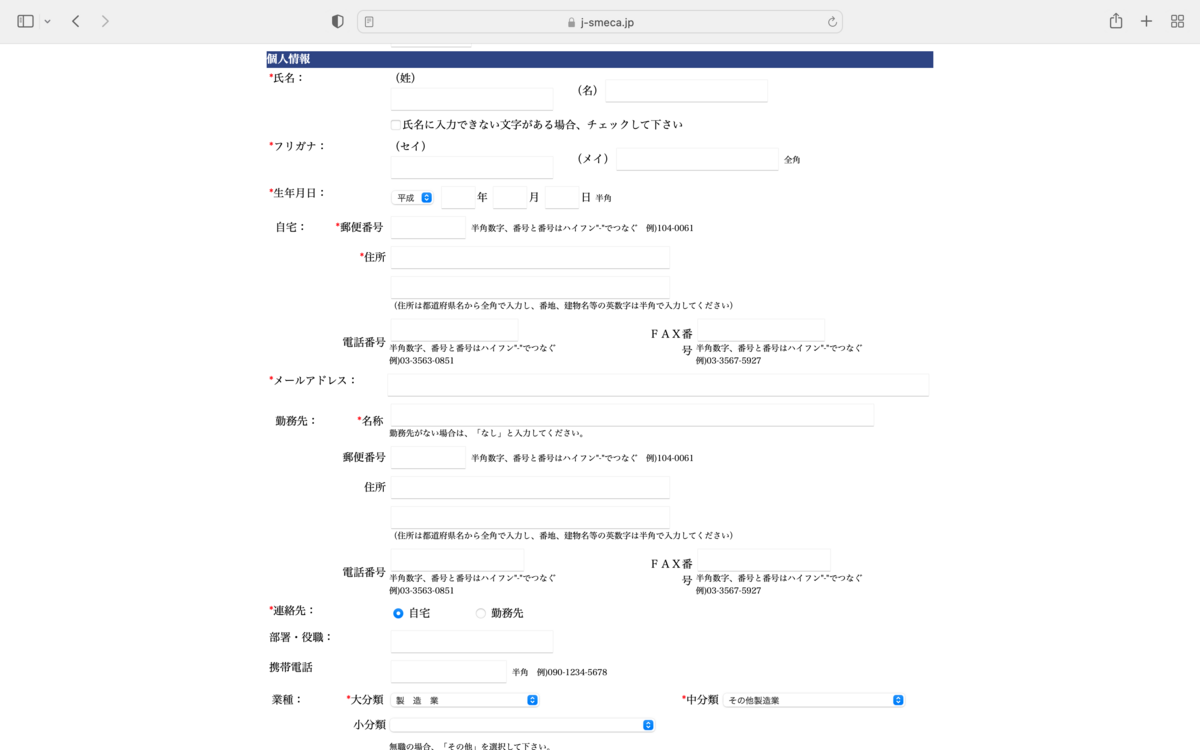
Myページ登録とほぼ同じ内容が並びます。
登録時に入力しておいた内容は自動で埋まるため、入力の手間は少ないです。
ここで特に重要な項目は業種です。大分類と中分類は必須となっています。
それぞれプルダウンから、自身の業種にあったものを選択しましょう。
以下にプルダウン内容を全て掲載していますので、ぜひ事前にチェックしておいてください。
大分類と中分類のプルダウン内容(長いので折りたたんでいます)

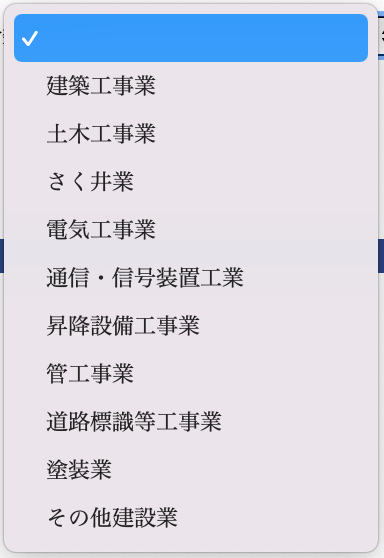
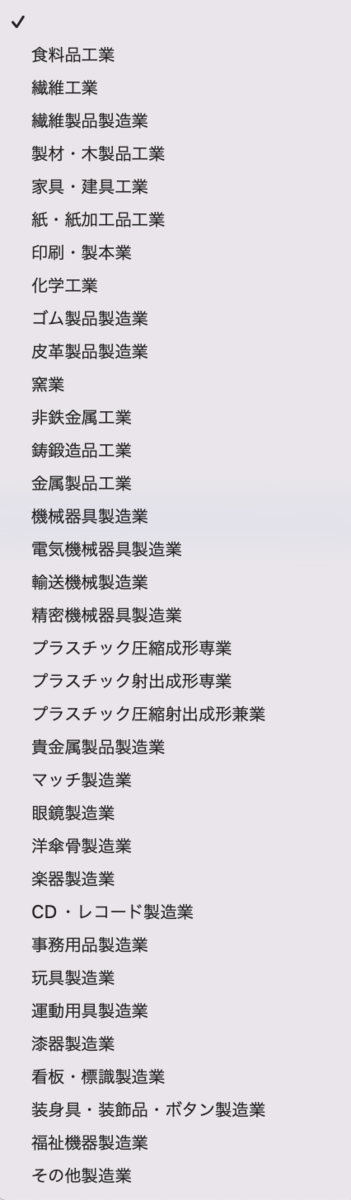
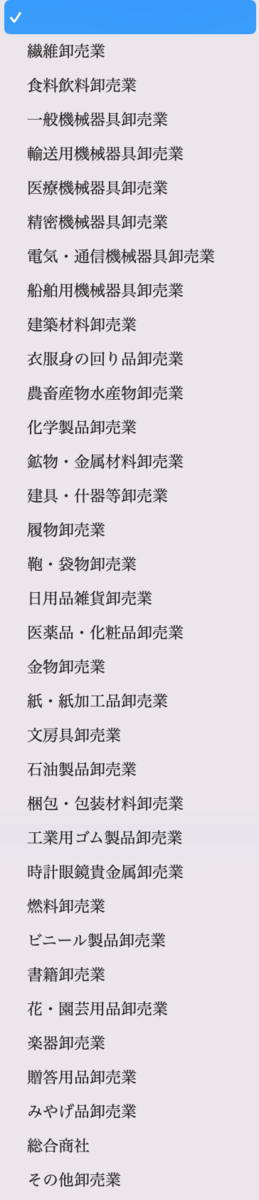



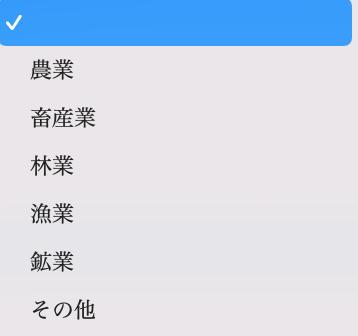
受講申し込み:その他情報

最終学歴、取得資格、自宅または宿泊先の最寄駅の3項目は、補習の班分けなどに利用するものと推測されます。
最寄駅と受講料の払込予定日は必須です。
取得資格は「選択」のボタンを押すと専用の画面に移行します。
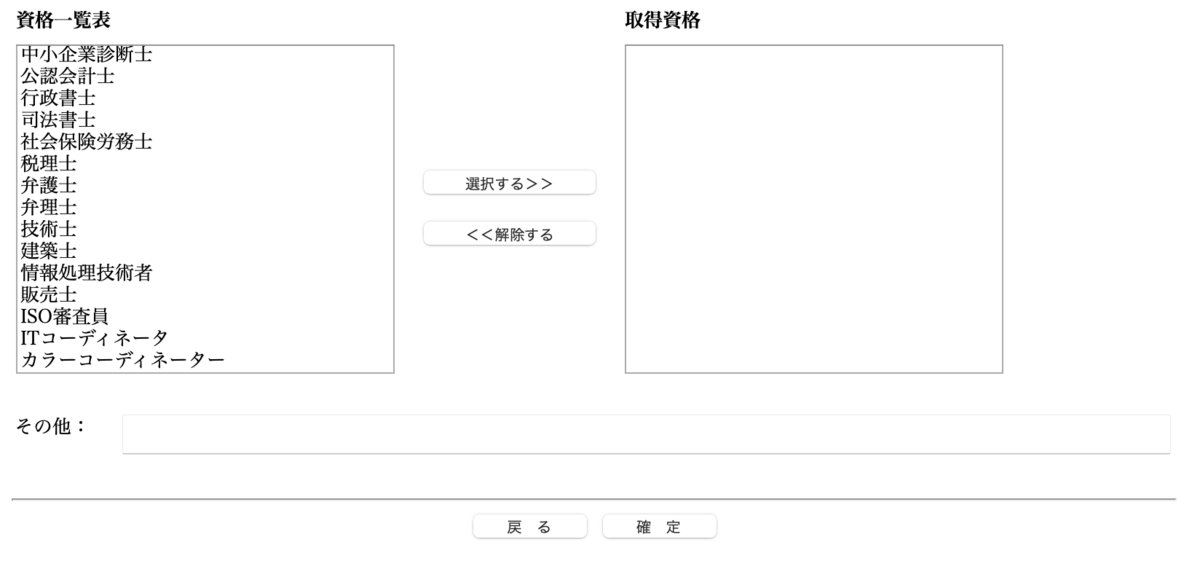
左側の「資格一覧表」から資格をクリックしてから「選択する>>>」ボタンをクリックすると右側の「取得資格」欄に反映されます。
「資格一覧」に記載があり、選択できる資格は以下の通りです。
記載があるもの以外にアピールしておきたい資格がある場合は「その他」に記載しましょう。
| 中小企業診断士 | 弁理士 | カラーコディネーター |
| 公認会計士 | 技術士 | ファイナンシャル・プランニング技能士 |
| 行政書士 | 建築士 | 貿易アドバイザー |
| 司法書士 | 情報処理技術者 | 調理師 |
| 社会保険労務士 | 販売士 | フードコーディネーター |
| 税理士 | ISO審査員 | ウェブデザイン技能士 |
| 弁護士 | ITコーディネーター | 不動産鑑定士 |
最後に
ご覧いただきありがとうございました。
この記事を参考に万全の準備をして申し込みを済ませ、望み通りに実務補習に進める方が1人でも増えれば幸いです。